how to change scroll direction windows 10
On Windows 10, the mouse and touchpad are ubiquitous input peripherals that make navigation and interaction with elements on the desktop a lot easier. However, at that place's a trouble. These peripherals have a default scroll direction (roll downwards to move upward), which, while information technology works for the majority of users, it's not the default beliefs everyone feels comfortable using.
If you are among those who like pages to move up as you scroll up for a more natural experience, Windows 10 includes an option to opposite the scrolling direction of the touchpad using the Settings app. If you want to change the scrolling direction of the mouse, yous won't find an selection, but you tin change the Registry to complete the task.
In this Windows 10 guide, nosotros'll walk you through the steps to reverse the scrolling direction of your touchpad or mouse.
- How to opposite touchpad scrolling direction on Windows 10
- How to reverse mouse scrolling management on Windows 10
How to reverse touchpad scrolling direction on Windows 10
Windows 10 supports opposite scrolling only on computers with a precision touchpad. If the option isn't available, you may still be able to change the scrolling behavior using the manufacturer'southward software for the peripheral.
To opposite the touchpad scrolling management through Settings, employ these steps:
- Open up Settings.
- Click on Devices.
- Click on Touchpad.
-
Nether the "Scroll and zoom" department, apply the drib-down menu to select the Down motion scrolls down option.
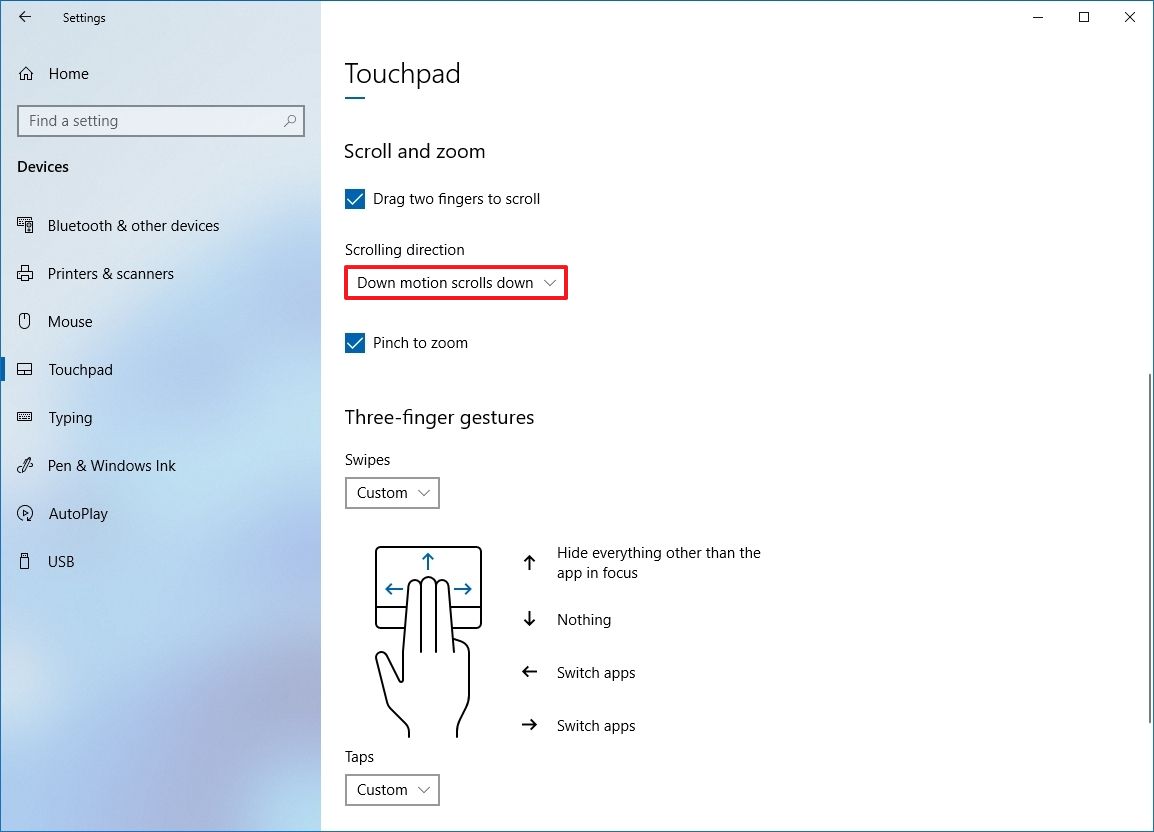 Source: Windows Central
Source: Windows Central
One time you consummate the steps, using the scrolling up gestures on the touchpad will scroll pages in the downward direction for a more than natural feel.
How to reverse mouse scrolling direction on Windows 10
If you utilize a mouse to navigate the Windows x desktop, the Settings app does not include an selection to reverse the scrolling direction. Nonetheless, you tin can nonetheless modify the scrolling behavior using the Registry.
Warning: This is a friendly reminder that editing the Registry is risky, and information technology tin can crusade irreversible damage to your installation if you don't do it correctly. Before proceeding, it's recommended to make a full backup of your computer.
Identifying mouse information
To identify the mouse identification number, apply these steps:
- Open up First.
- Search for Device Manager, click the elevation upshot to open the app.
- Expand the Mice and other pointing devices branch.
-
Correct-click the active mouse and select the Properties option.
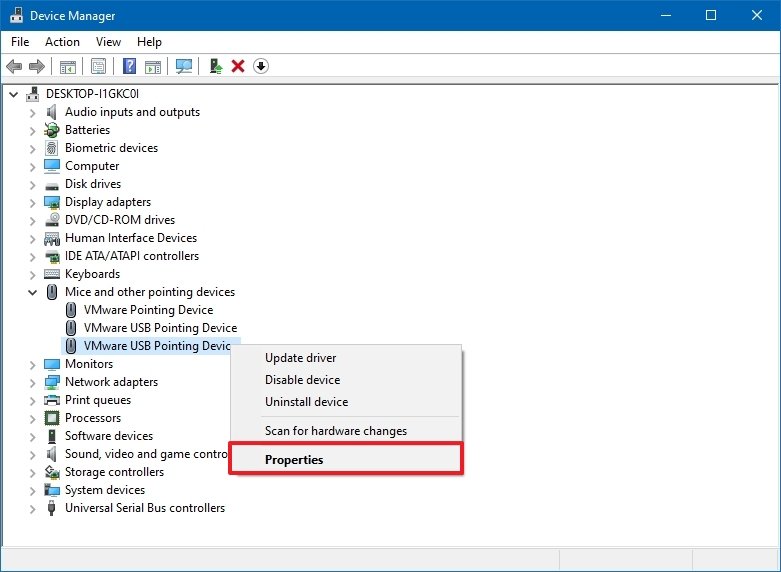 Source: Windows Central
Source: Windows Central - Click on the Details tab.
- Use the "Property" drop-downwards carte du jour and cull the Device instance path selection.
-
Confirm the "VID ID" value for the mouse — for example, VID_0E0F&PID_0003&MI_01.
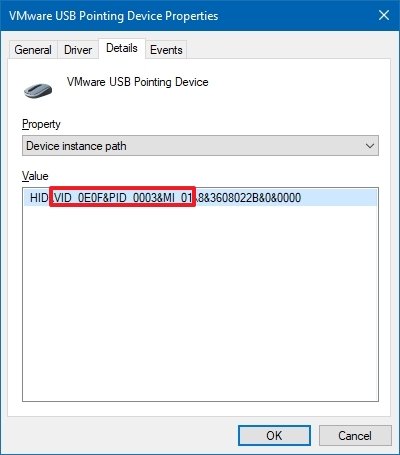 Source: Windows Fundamental
Source: Windows Fundamental
Later on you consummate the steps, continue with the steps below to modify the Registry to opposite the mouse scrolling.
Reverse mouse scrolling direction
To utilize the Registry to reverse the mouse scrolling direction, use these steps:
- Open Start.
- Search for regedit and click the top result to open the Registry Editor.
-
Scan the following path:
HKEY_LOCAL_MACHINE\SYSTEM\CurrentControlSet\Enum\HID - Aggrandize the central (folder) that matches the "VID ID" of your mouse — for instance, VID_0E0F&PID_0003&MI_01.
- Expand the available key.
- Select the Device Parameters fundamental.
-
Double-click the FlipFlopWheel DWORD and fix the value from 0 to i.
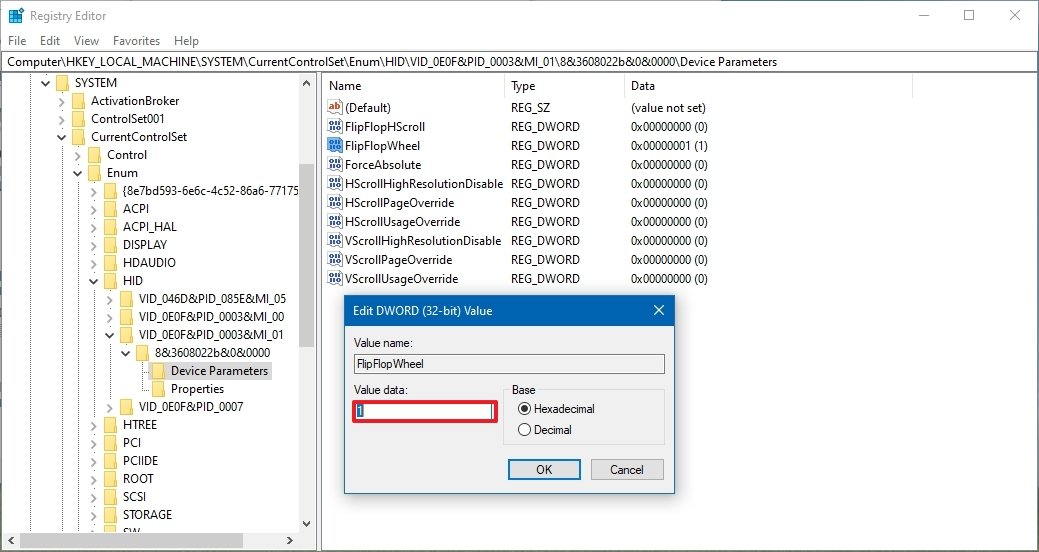 Source: Windows Cardinal
Source: Windows Cardinal - Click OK.
- Restart your computer.
Once you complete the steps, when you scroll up with the mouse cycle, the folio should also ringlet up.
If you change your mind, y'all can always revert the changes to their original settings using the aforementioned instructions, but on step 7, make certain to set the value from 1 to 0.
More Windows resource
For more helpful articles, coverage, and answers to common questions about Windows 10 and Windows 11, visit the following resources:
- Windows xi on Windows Primal — All you need to know
- Windows xi help, tips, and tricks
- Windows x on Windows Primal — All you need to know
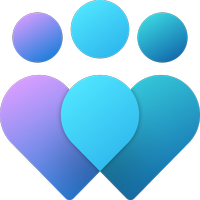
New changes
Microsoft will begin testing experimental Windows 11 features with Insiders
Microsoft has today announced that it's changing up the way in which it flights preview builds of Windows 11 to Insiders registered in the Dev or Beta Channels. Going forward, both channels are to be considered the "active development co-operative," but for different kinds of feature testing.
Source: https://www.windowscentral.com/how-reverse-scrolling-direction-windows-10
Posted by: baderevich1941.blogspot.com






0 Response to "how to change scroll direction windows 10"
Post a Comment